Using the Zyte IDE#
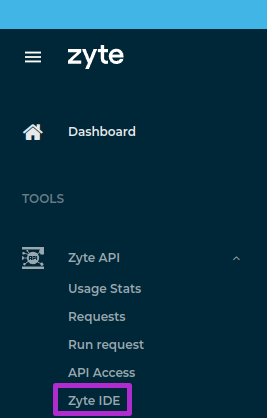
To open the Zyte IDE, select Zyte API → Zyte IDE in the sidebar of the Zyte dashboard.
The Zyte IDE lets you:
Write, debug, and deploy browser scripts, written using our TypeScript scripting API, to use as actions in browser requests.
Build Zyte API requests visually, and debug existing requests.
Zyte IDE requirements#
To use the Zyte IDE you need a modern browser.
You also need to enable third-party cookies on the zyte.group domain. If
your browser blocks them, you will see an error like the following:
Error loading webview: Error: Could not register service workers: NotSupportedError: Failed to register a ServiceWorker for scope …
Browser script advantages#
Browser scripts are written using the scripting API, a TypeScript API to expose Zyte API actions.
The main advantage of browser scripts over action sequences is support for a non-linear flow: TypeScript allows using conditional statements, loops, and so on. For example, in a browser script you can check if an element is present in a webpage, and run different actions depending on that.
Browser scripts also allow accessing iframe elements through
Page.getIframe().
src/ and dist/#
On the  Explorer view of the Zyte IDE you get 2
folders:
Explorer view of the Zyte IDE you get 2
folders:
src/is the development folder, where you develop your browser scripts.Changes to this folder are saved on the Zyte IDE cloud storage system.
Multiple developers can work on this folder at the same time, and see the work of one another in real time.
dist/is the deployment folder.It contains files built from the last version of
src/that has been deployed to Zyte API.You should never write anything in the
dist/folder, all its contents are removed during deployment.
Creating a new script#
To create a new browser script:
Open the Zyte IDE.
Select
 (top-left corner) → File → New File….
(top-left corner) → File → New File….On the Create New… dialog, select Smart Browser Interaction.
On the Use Case dialog, select one of the following:
One of the special action interaction classes, to extend it in your new script.
Others, to create a script from scratch.
Utils, to create a file with utility code that you can reuse from browser scripts and other utility code files.
On the Domain dialog, enter the domain of the website for which you are writing the script (e.g.
toscrape.com).
A TypeScript file is created in the src/ folder based on your input data,
and will open on a tab of the Zyte IDE.
For example, if you select the Others use case and the toscrape.com
domain, a src/Others/toscrape.com.ts file is created with the following
content:
import { BaseInteraction, Page } from "smartbrowser-core-interactions/index.ts";
interface Args {
// add your arguments here
// arg1: string;
}
export default class Interaction extends BaseInteraction {
domains = ["example.com"];
async do(page: Page, args: Args): Promise<void> {
// implement your logic here
}
}
You can now use the scripting API to implement your browser script, and then debug and, eventually, deploy that browser script. To get started, try out our our example browser scripts!
Debugging a script#
After you create an interaction class, you can run your interaction class on a webpage from the Zyte IDE to see how it works:
Select
 (top-right corner).
(top-right corner).On the URL dialog, enter a target URL (e.g.
https://toscrape.com).On the Interaction Parameters(in JSON) dialog, enter a JSON object of arguments for your interaction class. You can leave it empty to pass no parameters.
On pressing Enter, the Zyte IDE view splits vertically, and on the right-hand view a tab loads a tool, Smart Browser DevTools, which runs your interaction against the specified URL, showing you the result in real time, and offering you debugging tools and data.
When your interaction finishes, an “execution finished” message pops up on the bottom-right corner.
Once your interaction class is working as expected, you can deploy it and use it as a browser action in your data extraction requests.
Completing our Know Your Customer procedure#
While all Zyte API features are available to every customer, the following features are disabled by default:
Unless you are on a free trial, you can enable these features by completing our Know Your Customer (KYC) procedure.
Tip
If you are on an Enterprise plan, you have already completed our Know Your Customer (KYC) procedure.
To start your KYC application:
Open the Zyte IDE.
Select
 on the Activity Bar (left-hand side).
on the Activity Bar (left-hand side).On the Zyte IDE side view that opens, under Deploy, click the Request Access button.
Tip
If you see a Deploy button instead, you have probably already passed our KYC procedure.
Fill and submit the form that opens.
Once our legal team has reviewed your application, we will notify you the outcome. If approved, you will instantly get access to all previously disabled features.
Deploying your changes#
You can debug scripts from the Zyte IDE, but to use them as browser actions in your data extraction requests you must first deploy your changes to Zyte API.
To deploy all your changes to Zyte API:
Select
 on the Activity Bar (left-hand side).
on the Activity Bar (left-hand side).On the Zyte IDE side view that opens, click the Deploy button.
Tip
If you see a Request Access button instead, see Completing our Know Your Customer procedure.
The deployment process empties the dist/ folder, builds files from the
src/ folder into the dist/ folder, and deploys the files in the
dist/ folder to Zyte API.
Using a script with Zyte API#
Once you have deployed a script, you can get the interaction ID as follows:
Select
 on the Activity Bar (left-hand side).
on the Activity Bar (left-hand side).On the Zyte IDE side view that opens, under Interactions, right-click on your interaction, and click Copy Interaction ID.
The interaction ID will be copied to your clipboard.
You can then invoke your script as a browser action from your data extraction requests:
Set the
actionfield to"interaction".Set the
idfield to the interaction ID from your clipboard.
For example, if your interaction ID is Others-toscrape.com,
use:
{
"action": "interaction",
"id": "Others-toscrape.com"
}
To pass arguments to your script, set the args field to an object. That
object is passed to your script as the args parameter of
BaseInteraction.do(). For example:
{
"action": "interaction",
"id": "Others-toscrape.com",
"args": {
"foo": "bar"
}
}
